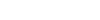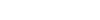Catch the Cow™
Information for Teachers and Parents
Long ago in the early days of Apple II, Catch the Cow Scanning Trainer was designed as a game that could help persons with severe orthopedic impairment learn how to control a computer by switch-controlled scanning.
Just as the Apple II offered new opportunities for access back in 1979, so does the iPad today. We are very pleased to introduce Catch the Cow for the iPad as a game to allow both assessment and training in switch or direct touch control.
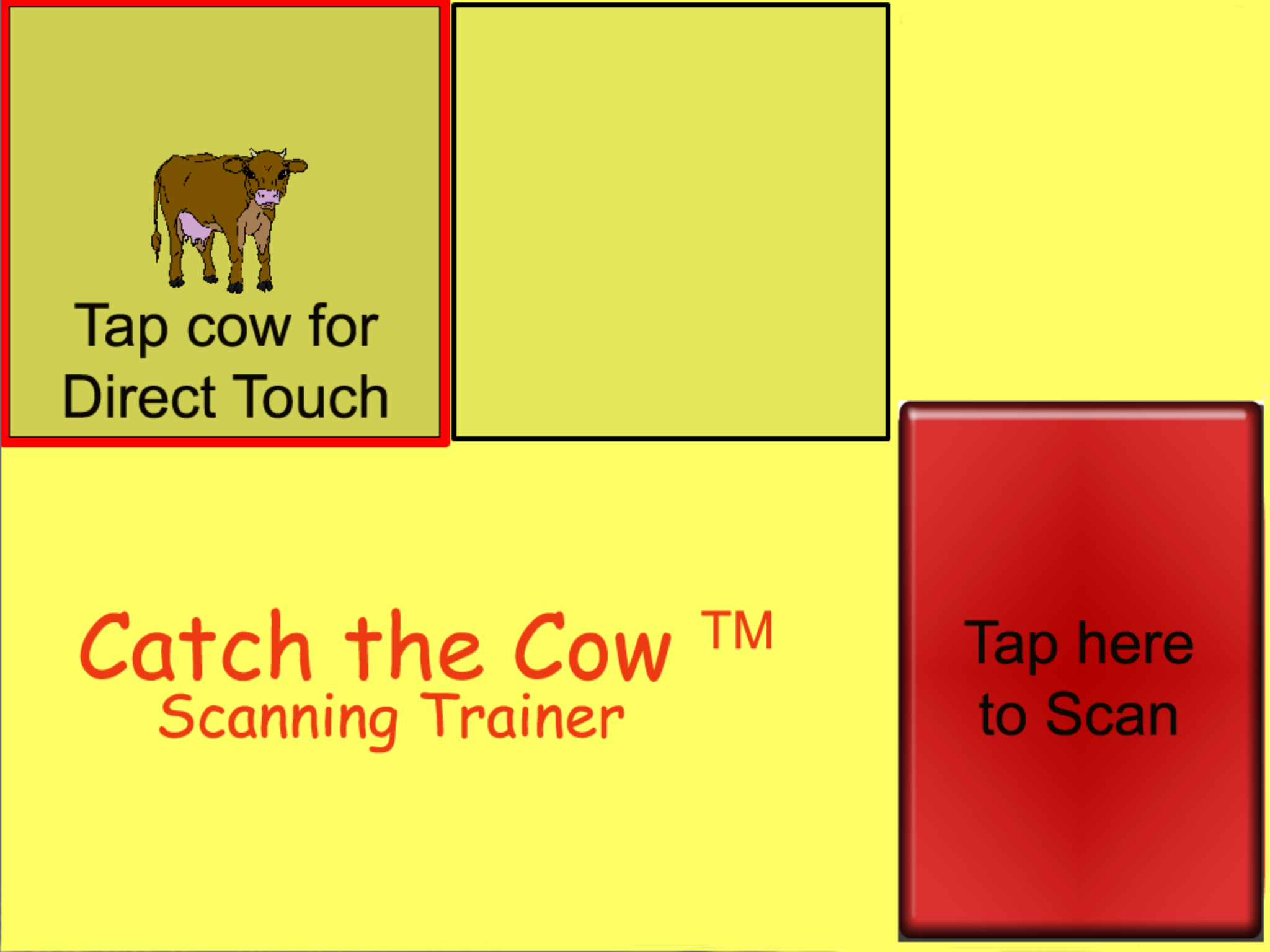
LEARN TO SCAN BY CATCHING THE COW
Catch the Cow displays an animated cow in one cell. The number of empty cells ranges from 2 to 16, according to level. The intent is to offer a screen free of other visual distraction so that the user can concentrate solely on establishing physical control.
The teacher can tap the options button (gear icon) to setup options.
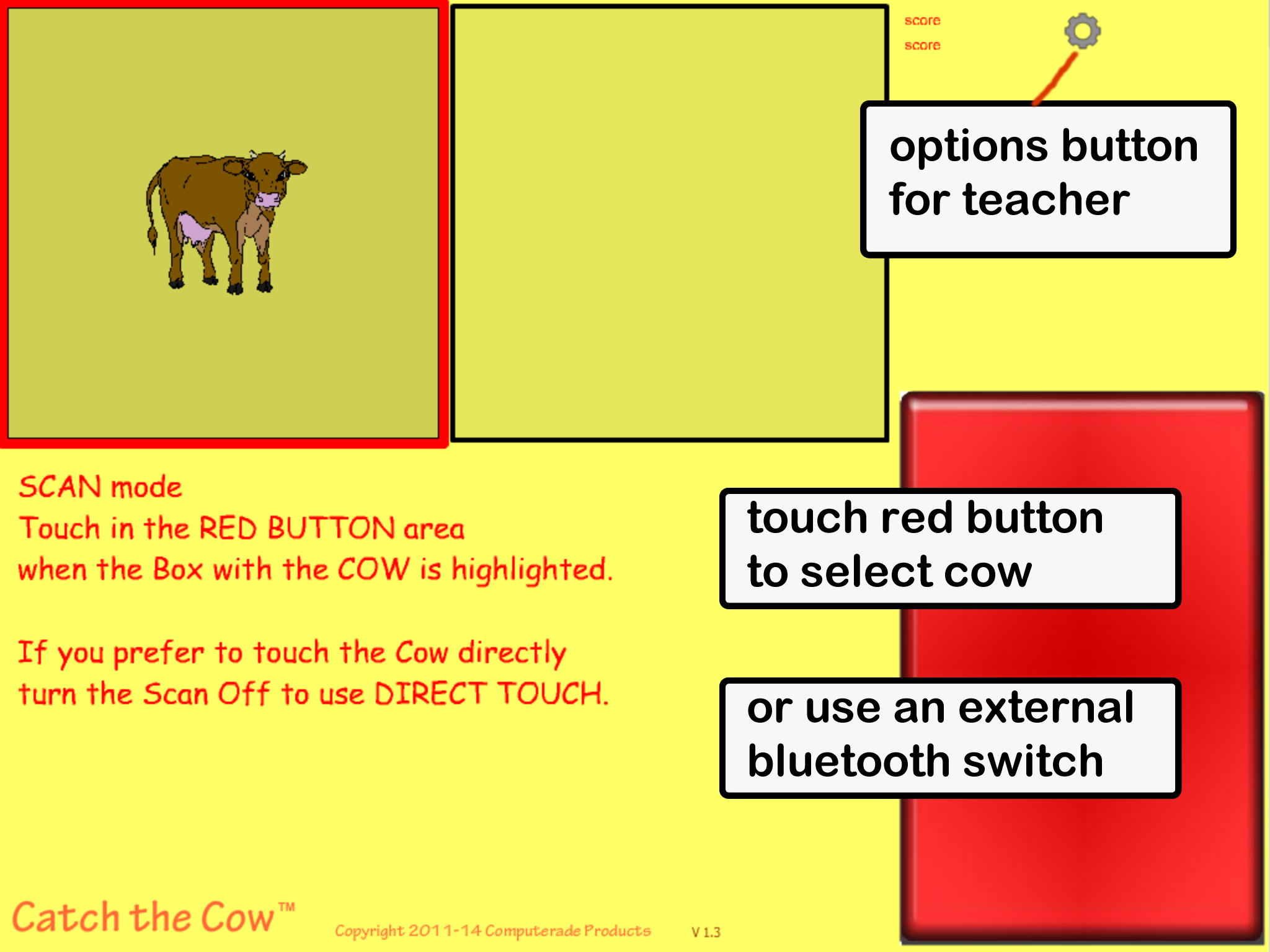
TEACHER OPTIONS
The clinician/teacher/parent working with the user can change setting between touch and scan, can adjust the scan rate, and can increase separation between cells. As the user progresses in consistency, a penalty can be added which will lose a cow after two errors. The level advances automatically when the user catches four cows. Scanning switches to row-column mode at the nine cell level. If at any point the level becomes too frustrating for the user, please reset the level from the Options button.
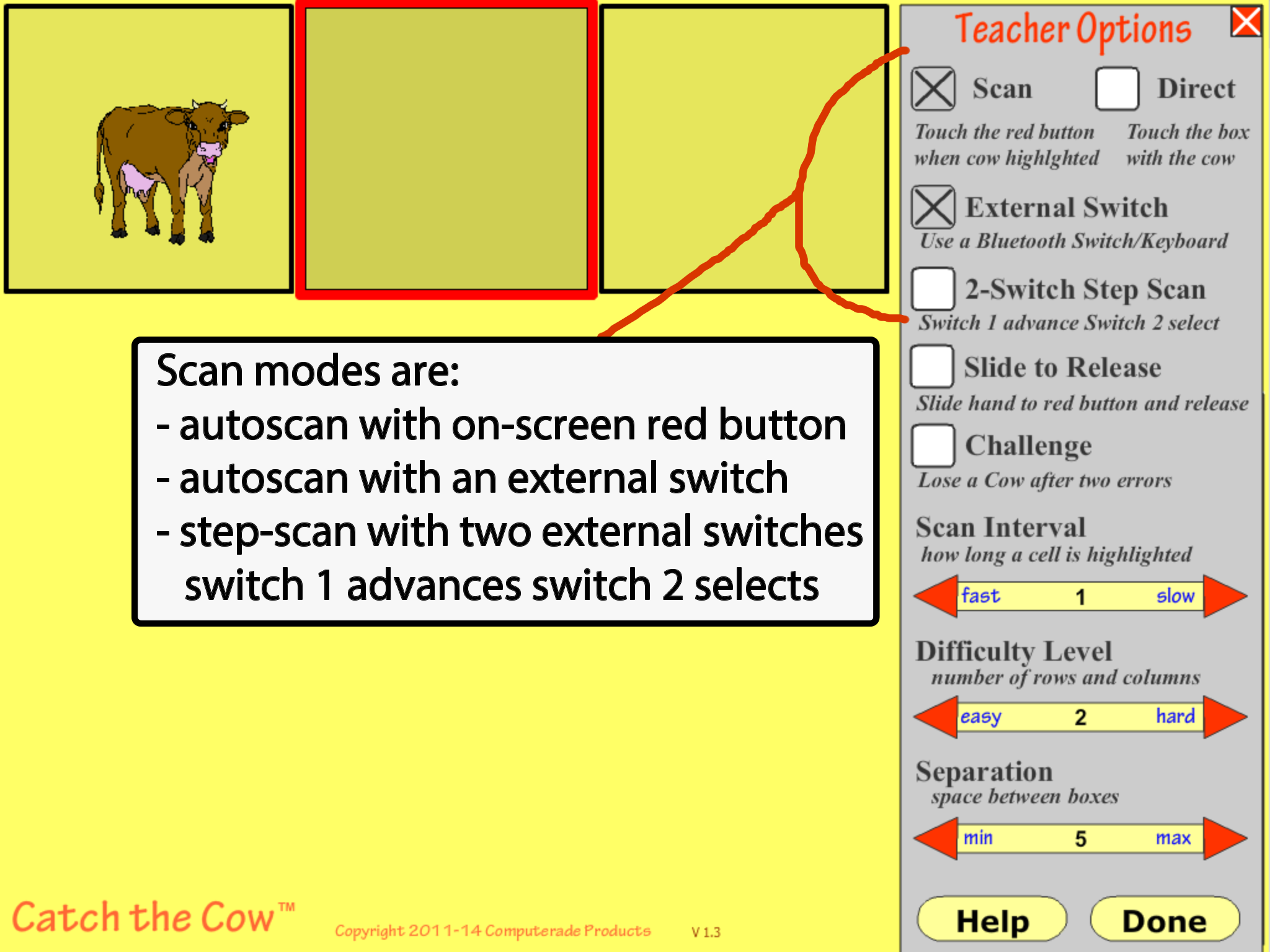
DIRECT TOUCH MODE
If you are using direct touch mode, Catch the Cow can help you determine the size and number of choices that are best suited to the user you are working with. You can increase separation between cells in order to reduce the chance of errors touching adjacent cells. Remember that direct selection on the iPad depends upon the ability to touch and release within the same cell.
If direct touch is physically challenging, you may want to try scanning. Scanning is cognitively more challenging because it requires timing, anticipation and control of one physical movement.
SCANNING MODES
The on-screen switch (the red button) does not require any additional hardware. It works on an auto-inverse scan and the highlighted cell advances automatically. The user may press the on-screen switch at anytime. The selection occurs upon release of the switch.
If the user has difficulty initially contacting the screen within the borders of the on-screen switch, the Slide to Release option can be selected to allow a slide into the switch area prior to release. Note: The on-screen switch normally darkens when pressed, but there will be no change in switch shading when using the slide to release option.
The External Switch option works using a traditional auto-scan or if you have two switches you can use Switch 1 (space) to advance and Switch 2 (enter) to select the highlighted box. Selection is made upon activation of the switch. The switch must be released before another selection can be made.
USING EXTERNAL SWITCHES
Catch the Cow now works with external switches for users that are unable to access it using the on-screen switch. External switches for iPad that use bluetooth are available from vendors such as R. J. Cooper & Associates and Ablenet, Inc. The space bar and enter key on an external keyboard can also be used as an external switch.
Do not enable switch interface options in your iPad settings. Our apps have built-in switch interfaces that are easier to use for most users.
If you use an external switch, follow the manufacturer's instructions and connect the switch before selecting the External Switch option. Switches must be paired and connected via Bluetooth in the iPad General Settings. Catch the Cow supports switches that work by simulating a key press from a Bluetooth keyboard. The following keys are recognized: space or enter or ~ or 1 or 2 or 3. The space bar or other keys on an external bluetooth keyboard can also be used as an external switch.
If the Apple Virtual Keyboard appears on-screen when the External Switch option is selected, the External Switch is not connected. Turn off the External Switch option to continue and then reconnect the switch following the manufacturer's instructions and using the iPad bluetooth settings.
If the Apple Virtual Keyboard remains on-screen, tap the on-screen space key or the red button then quickly press the Options button and turn off the External Switch option. Then return to the iPad settings to pair and connect the switch via bluetooth before re-selecting the External Switch option.
If Catch the Cow does not respond to pressing the external switch, make sure that the External Switch and Scan options are selected. Check that the switch is working correctly by using it as input to Apple Notes or a similar app. If the switch is not sending either space or enter or ~ or 1 or 2 or 3, it will not work with Catch the Cow. You may be able to reset or program it following the manufacturer's instructions.
SCORE - % SUCCESS
The student advances by catching four cows at each level. The score is also displayed for the teacher as the % success rate and the number of correct vs total number of tries. Separate scores are kept for direct touch (scan off) and for scan mode.
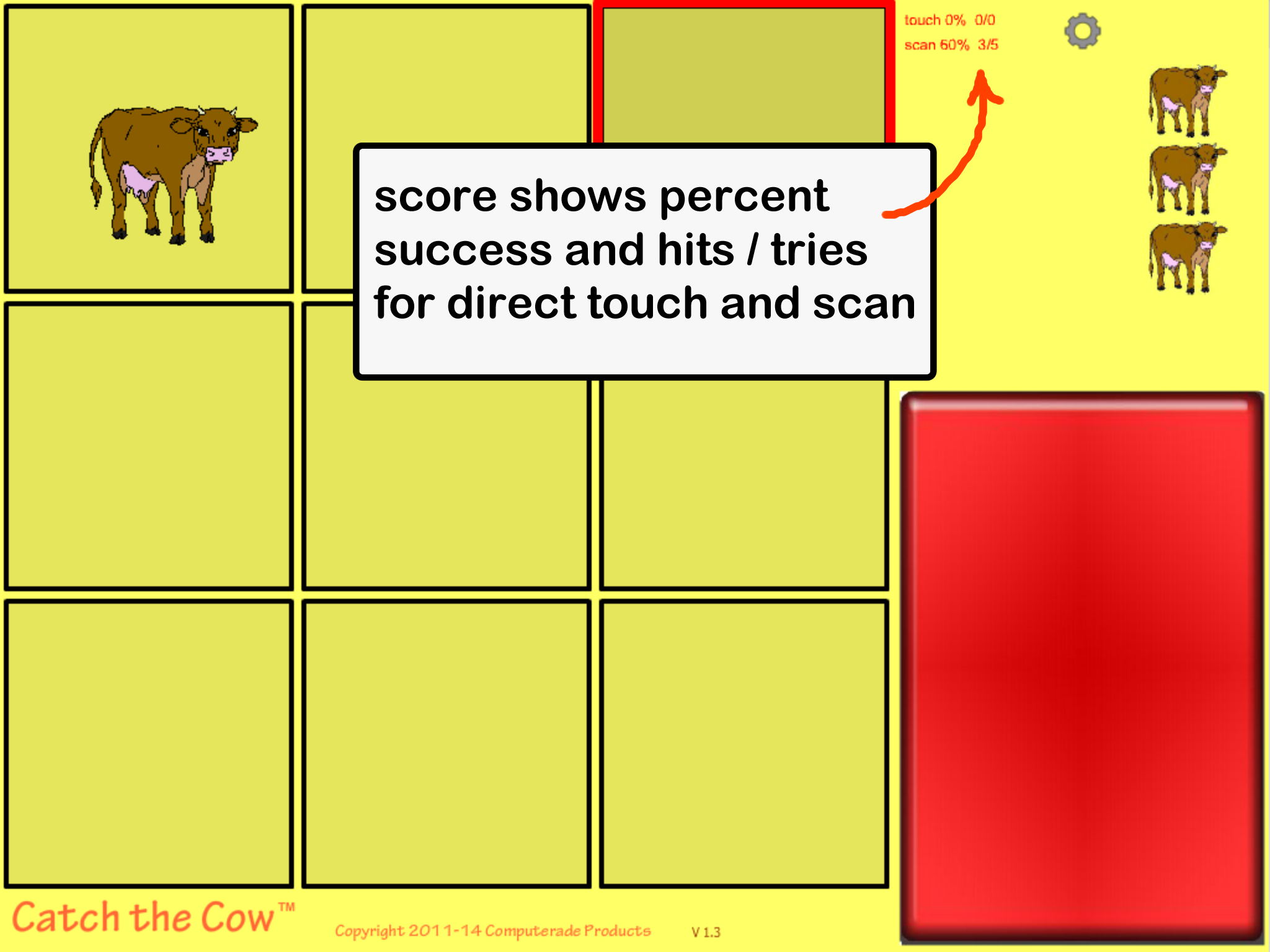
WHAT'S NEXT?
Catch the Cow was our first iPad app. We hope you like it and that you will leave a favorable review on the Apple App Store. We love hearing from our users so that we can improve our apps and create new ones.
Jana and Michael Birch
jmbirch@computerade.com
Computerade Products
Cardiff, California
*
Catch the Cow is a trademark of Computerade Products
iPad and Apple are trademarks of Apple, Inc
updated 7 Nov 2014 Apple and iPad are trademarks of Apple Inc.