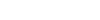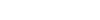Support: Scanning and Switch Control
Most of our products are designed for optional use with external switches. Our iPad apps work only with switches that are compatible with the Apple Bluetooth Wireless Keyboard. The following is a list of sitches and switch modes that are supported.
Catch the Cow, Sentence Key and Sentence Match now include switch support.
Compatible Switches
Our iPad apps work only with switches that are compatible with the Apple Bluetooth Wireless Keyboard. These switches are set to simulate the following key presses:
| RJ Cooper or AirTurn switches: ~1 ~3, space or enter 1. 2. 3. 4 |
 |
Note: iOS 7 requires that switches be reprogrammed to use space & enter
AbleNet Blue2 or other switches: space, enter, |
 |
AdaFruit EZ-KEY is a $20 chip that can be used to build a custom Bluetooth switch controller. It provides 12 key equivalents including space, enter, 1, 2, 3, 4.
iPad Apps: Switch Support
For our Windows products please go to Windows Product Support
Catch the Cow
Version 1.1 includes
- Autoscan with on-screen touch area
- Autoscan with single switch
Version 1.2 to be released Oct 2014 includes
- Manual step scan with two switches
Sentence Key and Sentence Key Chores
Version 1.1 includes:
- Autoscan with on-screen touch area
- Autoscan with single switch
- Direct four-switch
Sentence Match and Sentence Match Chores
Version 1.1 includes:
- Autoscan with on-screen touch area
- Autoscan with single switch
- Direct four-switch
Tom's Times Tables - Pro version only
Version 1.0 will include:
- Autoscan with on-screen touch area
- Autoscan with single switch
- Direct four-switch
External Switch modes
Autoscan with on-screen touch area
Autoscan must be ON. Items are highlighted one at a time and selected by touching the large on-screen touch area when the item is highlighted. The touch area covers a large area on the right side of the iPad screen although it may be invisible to the user. Users can attach a Logitech Joystick for iPad (~$7) to identify and provide tactile feedback for the touch area.
Autoscan with single switch
Autoscan must be ON. Items are highlighted one at a time and selected by pressing the external switch when the item is highlighted. The scan interval, the amount of time that each item is highlighted, can be changed via the Scan Options screen.
Direct four-switch
Autoscan must be OFF. Items are selected by pressing one of four switches corresponding to items 1, 2, 3 and 4.
Step-scan with two switches
Autoscan must be OFF. Items are highlighted one at a time by pressing switch one and selected by pressing switch two when highlighted.
Switch Setup
Bluetooth switches must be "paired" to the iPad and "connected" before using the switch options in our apps. Refer to the instructions provided with your switch interface and use the Apple iPad Settings: Bluetooth to pair and connect.
If you select a switch option and the switch is not connected the iPad Soft Keyboard will appear. If the app detects the Soft Keyboard it will return to the Options Screen so that you can reset the switch option or try to connect the external switch.
If you are not able to pair your Bluetooth switch try turning OFF all other Bluetooth devices that are within 30 ft or so of your switch. After successful pairing you will probably be able to turn ON and use the switch and other Bluetooth devices.
RJ Cooper switches may need to be reset to output the correct key codes. If the device appears to be connecting correctly but not transmitting a key code please refer to the reset instructions provided with the switch.
updated 1 Oct 2014