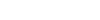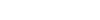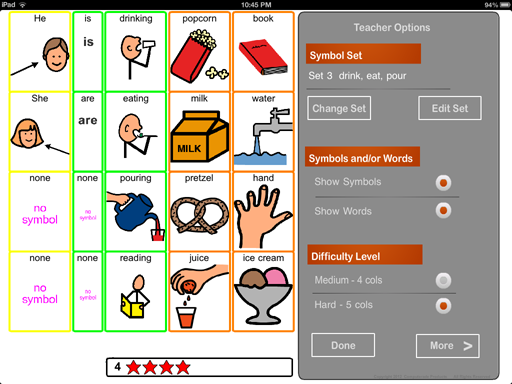Sentence Key - Options
Sentence Key is customizable to meet individual needs. The teacher/aide/parent can change the symbols and setup other options by touching the Options button and then touching OK to confirm. The options button is the gear symbol at the bottom left of the main screen.
The Options screen is similar to the following example:
Options Screen - Change Symbols etc.
The teacher/aide can select a new set of symbols or change individual symbols. To change to a new set of symbols touch Change Set. Touch again to advance to another set of symbols.
To change the symbols in a set, touch Edit Set, then tap on the symbol to be changed. Touch again to rotate through all available symbols. Select "none" where no symbol is required. There must be a valid object for each verb. In the above example the symbol for They was changed to no symbol, and the symbol for reading was added.
Note that the symbols are partially masked and inactive except in Edit Set mode.
Tap on the selection buttons to show or hide the picture symbols or show only the words (no symbols). The option is selected when the button center is red.
The difficulty level can be changed by showing only 4 columns instead of five. Tap on the option button for 4 cols or for 5 cols.
Additional options are accessed by touching the More button.
More Options Screen
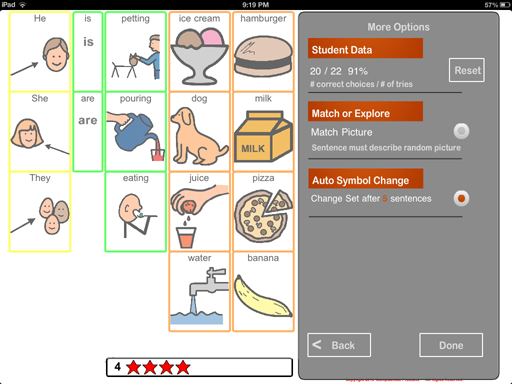
Student data shows the number of successful choices vs the total number of choices made by the student. It is reset to 0 if the mode changes or by touching Reset.
These options include Match or Explore and Auto Symbol Change. Match Picture is a quiz mode. The student will be shown a picture and must then create the correct sentence that describes the picture. Explore is the normal default mode where the student is free to make any sentence from the available words.
If selected, Auto Symbol Change presents a new set of symbols to the student after 10 sentences have been completed. The number of sentences before auto changing the symbol set can be changed to 5, 10, 15 or 20, by tapping on the displayed number.
Touch the Back button to return to the previous options screen or touch Done to return to normal student mode.
Student Screen - Normal Mode - Simplified

This screen (above) shows that the effect of changing the number of columns to 4, and eliminating plural mode.
The Picture Communication Symbols ©1981–2010 by Mayer-Johnson LLC. All Rights Reserved Worldwide. Used with permission.
updated 4 March2013 Apple and iPad are trademarks of Apple Inc.